- Hiểu các loại tài khoản quản trị viên khác nhau.
Windows tự động tạo tài khoản Quản trị viên bị vô hiệu hóa trong tất cả các phiên bản Windows sau XP.
Tài khoản này bị vô hiệu hóa vì lý do bảo mật vì tài khoản cá nhân đầu tiên bạn tạo là tài khoản quản trị viên theo mặc định.
Phương pháp sau đây sẽ nêu chi tiết cách kích hoạt tài khoản Quản trị viên bị vô hiệu hóa và sau đó đặt mật khẩu cho tài khoản đó.Nếu bạn muốn thay đổi mật khẩu tài khoản quản trị viên cá nhân của mình, hãy mở Bảng điều khiển và chọn tùy chọn "Tài khoản người dùng".
Chọn tài khoản quản trị viên cá nhân của bạn rồi nhấp vào "Tạo mật khẩu" hoặc "Thay đổi mật khẩu của bạn". - Nhấn phím .⊞ Win nhập "cmd". Bạn sẽ thấy "Dấu nhắc lệnh" xuất hiện trong danh sách kết quả tìm kiếm.
- Nhấp chuột phải vào "Dấu nhắc lệnh" và chọn "Chạy với tư cách quản trị viên".
- Nhập .net user administrator /active:yes và nhấn ↵ Enter.
Điều này sẽ kích hoạt tài khoản Quản trị viên trên máy tính.
Lý do phổ biến nhất để kích hoạt tài khoản Quản trị viên là để thực hiện công việc tự động hóa mà không phải xử lý thông báo Kiểm soát quyền truy cập của người dùng xuất hiện mỗi khi thay đổi cài đặt hệ thống. - Nhập .net user administrator * và bấm ↵ Enter.
Điều này sẽ cho phép bạn thay đổi mật khẩu Quản trị viên. - Nhập Password của bạn. Các ký tự sẽ không xuất hiện khi bạn gõ. Nhấn ↵ Enter sau khi gõ mật khẩu.
- Nhập lại mật khẩu để xác nhận nó. Nếu mật khẩu không khớp, bạn sẽ phải thử lại.
- Nhập .net user administrator /active:no và nhấn ↵ Enter.
Điều này sẽ vô hiệu hóa tài khoản Quản trị viên. Bạn không nên duy trì hoạt động của tài khoản Quản trị viên khi không sử dụng. Khi bạn đã đặt mật khẩu và thực hiện bất kỳ hành động nào bạn cần với tư cách Quản trị viên, hãy tắt mật khẩu đó thông qua Dấu nhắc Lệnh.






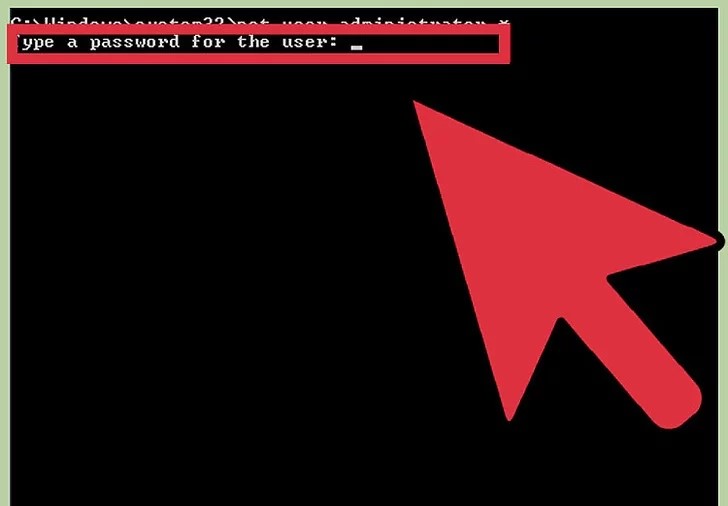


0 nhận xét:
Đăng nhận xét